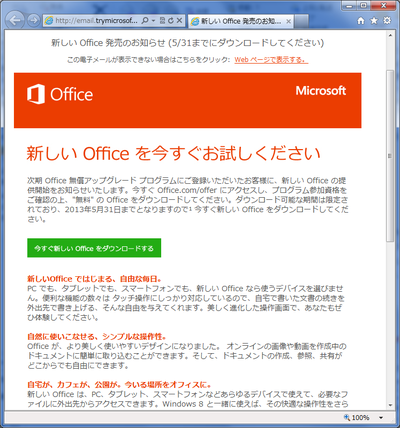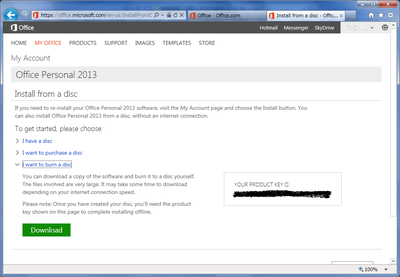Azure Storage を使って静的Webサイトをホストする(2)
前回はAzure Storageに静的Web コンテンツをDeployするところまで行いました。
今回は以下の記事を元にAzure CDNを設定してみます。
Enable Azure CDN for your static website
Azure CDNの設定はポータルからでCDNプロファイルを新規作成するところから始めることも可能ですが、Azure ストレージアカウントの画面からCDNプロファイルとCDNエンドポイントを一度に作成することも可能です。

以下の項目を設定します。
- CDNのプロファイル
新規作成を選択した場合は任意のプロファイル名を入力します。
- 価格レベル
Verizon (S1), Akamai (S2), and Microsoft (S3)の場合はどれを選んでも同価格のようです。日本の場合は Zone 2 になるみたいですね。
- CDNエンドポイント名
全Azureで一意なCDNエンドポイント名を入力します。これが xxx.azureedge.net の xxx の部分になります。
- 配信元のホスト名
前回作成した静的Web URLのうち、https:// の部分を除いたホスト名部分のみを入力します。
結局、以下のように設定してみました。「作成」ボタンを押してCDNプロファイルとCDNエンドポイントを同時に作成します。

CDNプロファイルの作成成功すると同時に「エンドポイント」の部分に作成したエンドポイント設定行が表示されます。
その後、ブラウザでCDNエンドポイントのURLにアクセスすると、前回作成したWebページが表示されました。
その後、CDNプロファイルに含まれるそれぞれのエンドポイント毎にCDNを動作させるかどうかの「起動」「停止」の操作が可能です。課金を気にする場合は「停止」にしておくと良いかもしれません。
続きを読むAzure Storage を使って静的Webサイトをホストする(1)
Amazon S3を使って静的Webサイトをホストする方法がすでに有名ですが、Microsoft Azureでも同様なことができるようです。
以下のドキュメントに従って試してみます。
用意するものは以下
- Azure サブスクリプション
- Azureストレージ アカウント*1
- Visual Studio Code
Visual Studio Codeには、あらかじめ「Azure Storageエクステンション」をインストールしておきます。左のextensionsアイコンから「Azure Storage」と入力して検索しInstallを押してインストールします。
-

VSCode Azure Storage エクステンション
静的な Web サイト ホスティングを構成する
Azureポータルで使用するストレージアカウントを表示した状態で、左側のメニューから「静的なWebサイト」を選択します。表示されたスイッチで静的なWebサイトを「有効」に変更します。インデックスページとエラーページのhtmlファイル名を指定します。

設定したら、忘れずに「保存」ボタンを押します。「静的な Web サイトをホストする Azure Storage コンテナーが作成されました。」と表示され、アクセス用のプライマリ エンドポイントURLが表示されるので、これをメモしておきます。
Hello World Web アプリをデプロイする
PCのハードディスクにmywebsite というフォルダを作成したあと、Visual Studio Codeでこのフォルダを開きます。このフォルダに新規作成で「index.html」ファイルと「404.html」ファイルを作成します。それぞれ以下のHTMLテキストを書き込み保存します。
index.html
<h1>Hello World!</h1>
404.html
<h1>404</h1>
このあと、Visual Studio Codeの左側の「A」アイコンを選択すると、Azure Storage のExtension表示になります。ここで↑のようなボタン(Deploy to Static Website...)をクリックするとAzureサインインを実行後、ストレージアカウントを選択すると、Select the folder to deploy...と表示されるので、ここで作成した mywebsite を選択します。

うまくいくと以下のような通知が出て、「Browse to website」ボタンからそのままWebサイトにアクセスできます。(またはメモしたWebサイトのURLから開くこともできます。)
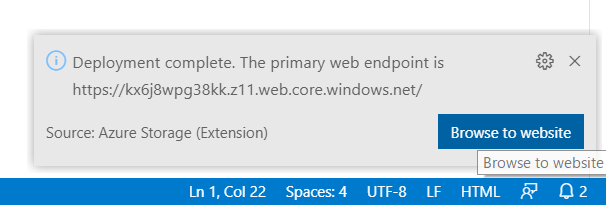

*1:Azureストレージ アカウントを作る際には、専用のリソースグループを作ってその中に作成したほうが後々便利かもしれません。
ヤマハNVR-500でexcite MEC光接続(3)
IPv4接続まで設定出来たところで、簡単に通信速度の測定を行ってみました。
時間帯により大きく変わるとは思いますが、以下のような感じになりました。
(測定用サーバーがexcite.co.jp上なのは今一つ不公平かも...)
[JCOM接続]
測定サイト http://speedtest.excite.co.jp/ v2.04
測定時刻 2020/01/20 00:09:23
ホスト名/IPアドレス 42-144-XXX-XXX.rev.home.ne.jp/42.144.XXX.XXX
プロバイダ/回線/地域 J:COM NET/その他 100M/東京都
推定最大ダウンロード速度 8.93Mbps(1143kB/s)
推定最大アップロード速度 9.14Mbps(1169kB/s)
測定品質 OK/Windows 10
[excite MEC光]
測定サイト http://speedtest.excite.co.jp/ v2.04
測定時刻 2020/01/20 00:18:20
ホスト名/IPアドレス XXX.XXX.178.217.shared.user.transix.jp/217.178.XXX.XXX
プロバイダ/回線/地域 BB.excite/フレッツ 光ネクスト マンションタイプ/東京都
推定最大ダウンロード速度 132.15Mbps(16915kB/s)
推定最大アップロード速度 168.91Mbps(21620kB/s)
測定品質 OK/Windows 10
ちなみに、上記XXX.XXXのところには実際には数字が入りますが、このIPv4アドレスは(excite MEC光の場合) IPIPトンネルを再接続するたびに変わるようです。
ヤマハNVR-500でexcite MEC光接続(2)
で、年末にNVR-500を落札して用意していました。
ヤマハのサイト
https://network.yamaha.com/setting/router_firewall/ipv6/ds-lite
の情報では、ファームウエアバージョン11.00.25以降でDS-Lite接続可能とのこと。
念のためファームウエアアップデートを実施したところ、バージョン11.00.38となりました。
このバージョンでは「フレッツ 光ネクストにおけるインターネット(IPv6 IPoE)接続
」という簡易接続設定が用意されており、IPv6のみの接続で良ければこれで終了、ということのようです。
試しにこの段階で
を表示すると、IPv6 : supported と表示され、IPv6で接続可能な https://www.google.co.jp/ などは問題なくアクセスできます。ところがIPv4トンネルは自動では設定されず、追加のコマンド設定が必要でした。
1. NVR-500の設定トップ画面から「詳細設定と情報」ボタンを押す。
2. レポートの作成・コマンド実行・初期化の中から 「コマンドの実行」の箇所にある「実行」ボタンを押す。
3. フォームに以下のコマンドをペーストし、「設定の確定」ボタンを押す。
tunnel select 1
tunnel encapsulation ipip
tunnel endpoint name gw.transix.jp
tunnel enable 1
注: 上記ヤマハのサポートページでは 「tunnel endpoint address (AFTRのアドレス)」となっている。このアドレスが以下に掲載されている。
https://www.mfeed.ad.jp/transix/dslite/yamaha.html
が、実際のところ 「tunnel endpoint name gw.transix.jp」で問題なく接続できた。
これでIPv4 over IPv6トンネルが設定され、NVR-500のトップ画面を見ると「IPIP
トンネル接続 - 通信中」となりました。
4. ところが、まだIPv4通信はできません。追加で以下のip(v4)コマンドを実行しました。
ip route default gateway tunnel 1
5. 問題なくIPv4通信ができるようになりました。最後に saveコマンドを実行し、ここまでの設定をNVR-500の内蔵フラッシュメモリに保存します。
save
また、念のため「本製品の全設定(config)のレポート作成」で全設定を保存しておくと良いかもしれません。
ヤマハNVR-500でexcite MEC光接続(1)
当方では今の物件に5年ほど前から住んでいますが、ここに引っ越したときからJ-COMのインターネット接続を利用してきました。が、一年ほど前に土日の夕方ものすごく遅くなった時期がありました。
その後、160Mbps → 320Mbpsに変更したり、IPv6対応を申し込んでIPv6サイトへのアクセスを高速化したりしてきましたが、またまたこの年末年始に遅く感じるようになってきました。
この物件では実はフレッツ網の光コンセントが配線済みであることもわかっていたので、DS-Lite (IPv6)接続を試してみようと思い立ちました。
1. プロバイダ
DS-Liteプロバイダはいくつかありましたが、価格コムプランで初期費用が無料だったので、「excite MEC光」を選択しました。
実はexcite MEC光ではIPv6ベースでインフラが構築されており、何も特別なことをしなくてもIPv6通信ができます。IPv4通信に関しては「DS-Lite接続」によってIPv4 over IPv6のトンネルを接続点(インターネットマルチフィード社のtransixサービス)まで掘ることにより、通信可能としています。
2. ルーター
現在(中古で入手した)ヤマハ RTX-810を利用してIPv6通信を実現していましたが、この機種はDS-Lite接続をサポートしていません。ということで同じヤマハのNVR-500 を(もちろん中古で)入手することとしました。ヤクオフなどの相場感は 5000円、というところでしょうか?
価格コム経由でBBエキサイト社の申し込みサイトで必要情報を入力して待っていたところ一週間程度で電話があり、そこから工事日を相談してさらに3週間程度(局側の)工事日まで待ちがありました。
ここの物件の場合、やはり光コンセントは工事済との認識で、工事とは言っても業者の人が来るわけでもなく、単に送られてきたGE-PONと光コンセントの間を光ケーブルでつなぐだけでした。
Office2013無償アップグレードが開始されました
昨日あたりより、既存のOffice2010ユーザー向け2013無償アップグレードが可能になっている模様です。
1. アップグレード開始通知を希望するユーザーは事前にメールアドレスを登録するように促されていました。その結果、アップグレード開始のメールが届きました。
あるいは、日本マイクロソフトのOffice2013案内のサイトからも開始できます。
http://www.microsoft.com/ja-jp/office/2013offer/redemption/default.aspx
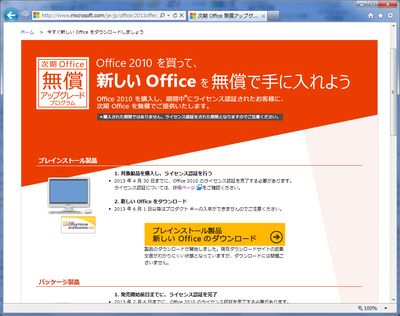
2. うちの場合はなぜか英語サイトに案内されました(ブラウザの設定でこのようになることがあるようです)

「1. Activate Office」は2月7日までに済ませているはずなので、「2. Download the next version of Office now」の「Redeem now」ボタンを押します。
3. ライセンスアクティベート済のOffice2010プロダクトキーを入力します。これにより、Personal / Home and Office / Professional のどれかと、アクティベートが無償アップデート期間かどうかが判断されます。
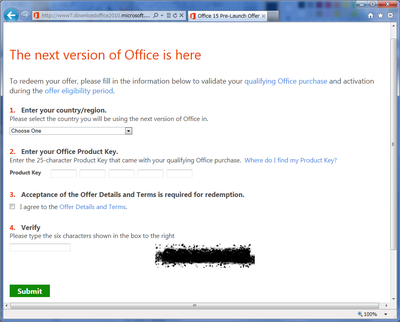
※ captcha画像は加工してあります。
4. マイクロソフトIDでサインオンするように促されます。Windows 8でマイクロソフトIDでログインする設定の人はそのままで行けるかもしれません。そうでない人はサインオンします。マイクロソフトIDがない人は新規に(任意のメールアドレスを使って)登録する必要があります。
https://office.microsoft.com/ja-jp/MyAccount.aspx
サインオン後、以下のMy Officeアカウント表示になります。
ここで「Install」ボタンを押すと、そのままインストールが始まります。または「Install from a disc」を押してメディアからのインストールを選択します。
5. メディアからのインストールを選択すると、以下の画面になります。
- 手持ちのディスクメディアを利用してインストール
- インストール用ディスクを購入
- ディスクメディアを作成してからインストール
「手持ちのディスクメディア」は、Office 2013のパッケージ版を持っていたり、評価版を持っていたりした場合に、キーのみ別のものを使用してインストールする方法です。自分でDVDを焼ける人や、とりあえずイメージをハードディスクやUSBメモリに保存してそこからインストールすることも(特にWindows 8では)簡単にできます。
ディスクメディアからインストールする場合には、表示されるプロダクトキーが必要です。現在ではOfficeのライセンスはプロダクトキーがすべてといっても過言ではないので、扱いに気を付けてください。(2つのPCまでは問題なくインストールできるはずです)
ちなみに、ディスクメディアは一つで32bitと64bitの両方に対応していました。
5. そのほか
Office 2010から、「試用版Office」をインストールした後、有効なプロダクトキーを入力する方法で、まったく製品版と同じインストール状態になるようなっています。つまり、DVDメディア付のパッケージ版を買っても、ライセンスキーのみのディスクなし版でも(もちろんオンラインのMirocsoftストアからの購入でも)まったく区別なく販売することが可能になったということです。
Windows 8ではマイクロソフトIDを使ってWindows ストアにログインし、ここからアプリを購入&インストールする流れがフューチャーされています。今回のOffice2013のインストール/アップグレードもWindowsストアアプリと同様の仕組みを使っているのかなと思います。
これに追加してOffice 2013ではマイクロソフトIDによる「プロダクトキーのクラウド保存」的機能が実装されたみたいですね。これにより、任意のインターネットに接続したPCからMy Officeにアクセスし、(ライセンスが有効である限り)そこから直接PCにOffice をインストールすることが可能です。ネットブックやWindowsタブレットのようなメディアドライブを持たない環境でのインストールが(時間は多少かかりますが)大幅に簡単になりました。