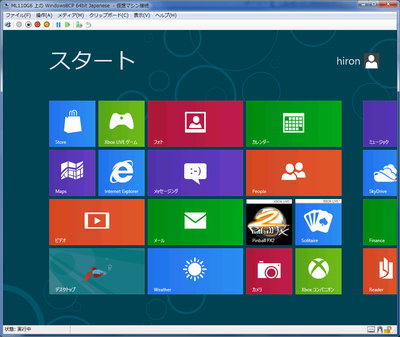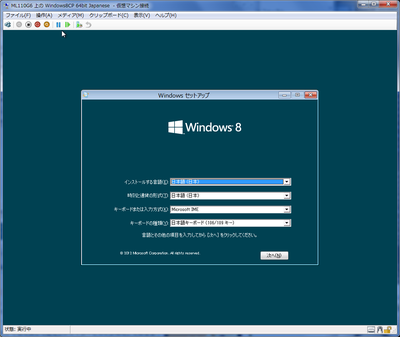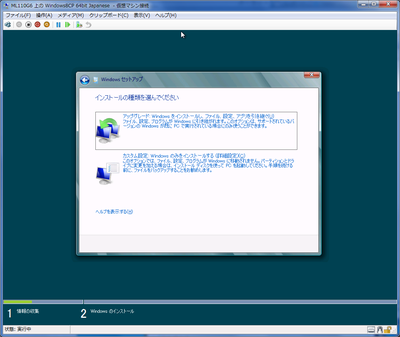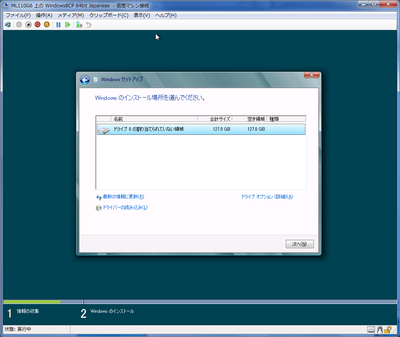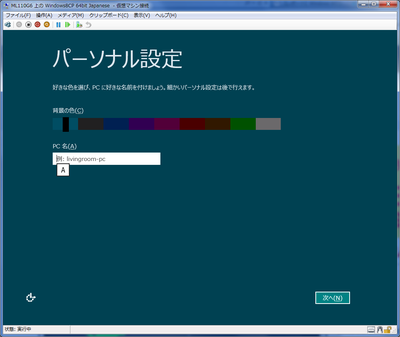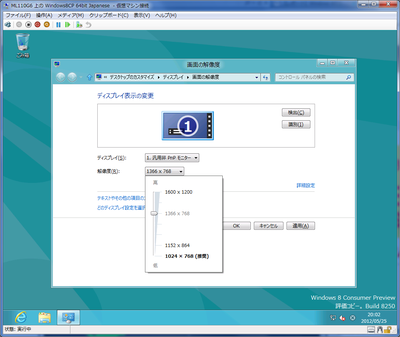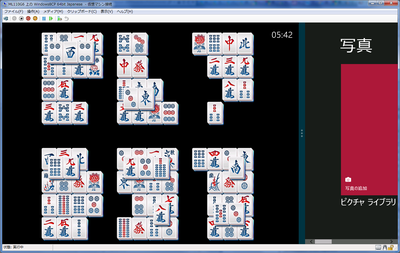Hyper-V ServerにWindows 8 Consumer Previewをインストール
タイトル通りですが...
当方でもいくつかPCに普通にインストールしてみた後、Hyper-Vサーバー2008 R2にもインストールしてみました。結果から言うと非常に簡単で何も問題なくインストール&実行できました。
(注: Windows7 の Windows Virtual PCでは難しいようです。動いたとしても32bit版しかサポートされない...)
※ Windows 8 CPあるいはWindows 8 Server に含まれるHyper-V 3.0の話ではないのでお間違えなく...
(以下、各画像はクリックで大きく表示されます。)
1. 以下のダウンロードサイトから、使用するWindows 8 Consumer PreviewのISOイメージとプロダクトキーを入手
Windows 8 Consumer Preview ISO イメージ
http://windows.microsoft.com/ja-jp/windows-8/iso
いつもそうですが、今回も64bit 日本語版を使用しました。仮想マシンからアクセスできるように、Hyper-Vサーバーマシンの共有フォルダにコピーしておきました。
2. Windows7 PCのHyper-Vマネージャからリモートで仮想ディスク(127GB)と仮想マシン(メモリ4GB、CPU2コア)を作りました。
今回の最小スペックは20GBディスクと2GBメモリ(64bit時)です。VHDディスクは実際に使用されるまでは容量を食わない(逆にあとから拡張は面倒)のでサイズは適当です。またメモリも全然食わない印象です。こちらもSP1のダイナミックメモリ設定にしてあると気にする必要はなくなりますね。
このあたりは以前の記事
ML110G6 にHyper-V Server 2008 R2 をインストール
Windows7にRemote Server Administration Toolをインストール
を参照してください。
で、仮想マシン設定時にDVD-ROMとしてWindows 8の.ISOがマウントされている状態にしておくと、もう何もする必要はありません。
4. 普通にセットアップします。途中、プロダクトキーを入力します。
5. 下の画面では「カスタム設定」を選びます。
6. インストール可能な127GBパーティションが見えるので、ここにインストールします。
7. インストールが進行し、ほっとくといつの間にか以下の画面になります。(1時間後に見たらこうなってました)
マシン名を入力します。また、ここではバックグラウンドの色を変えられます。
8. ユーザーアカウントを設定します。ここでのやり方はWindows Live ID (ってもう呼ばないんでしたっけ?)のメールアドレスを入れることを想定していますが、うちでは「Microsoft IDでサインインしない」を押して、いったんローカルIDを作成し、あとからWindows Live IDに変更するのをよくやります。Windows Live IDを最初から使うとなぜだかC:\Windows\Usersの下にユーザーの名前から取られた漢字のフォルダが作成されて気持ち悪いです。
9. で、この記事最初のスタート画面になります。
標準では画面が1024x768の最低サイズに設定されているので、スナップとかを行うのであれば1366x768にサイズ変更します。
Windows8ではいわゆる「仮想化サポートモジュール」は最初からOSに含まれているとのこと。改めてインストールしようとしたら必要ないといわれてしまいました。
ちなみに、Hyper-V 2.0の仮想マシン接続では、Windows 8 で新設された[Win]キーによる以下のキーボードショートカットが効かないようです。(リモートデスクトップ接続でもダメでした)
- [Win]キー単独 → スタート画面へ
- [Win] + C → 画面右側「チャーム」の表示
- [Win] + X → デスクトップモード時に起動するプログラムを選択するミニメニューが表示される
これはHyper-Vマネージャ3.0ではどうなるのかゆくゆく調べてみます。
その代りマウス操作では
- 左下角にカーソル移動してクリック → スタート画面へ
- 左下角にカーソル移動したあと上へ動かす → タスク一覧表示
- 右下角にカーソル移動したあと上へ動かす → チャームを表示(右上から下方向でもよい)
- Metroアプリで画面上を右クリック → アプリメニューを表示
となります。
下はMetroのWindowsストアからダウンロードしたゲーム(をスナップ状態で動かしている)画面です。