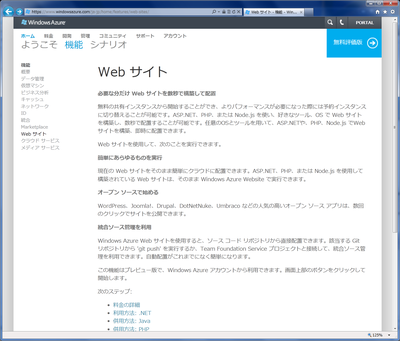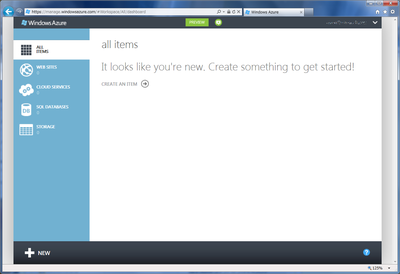Windows AzureでWebSitesを使ってみる(その2)
現在Windows Azure WebSites(ベータ)を試すには、まずWindows Azureのアカウントを作成(サインアップ)する必要があります。例によってWindows Live IDが必要になります。
以下のオフィシャルサイトから、右上の「無料評価版」をクリックすると、サービス内容を説明したサイトが現れ、「無料で試す」という表示が現れるので、これをクリックします。
https://www.windowsazure.com/ja-jp/home/features/web-sites/

この画面はWindows Azure全体のユーザー登録(サインアップ)を促すもので、この画面の「無料で試す」を押します。
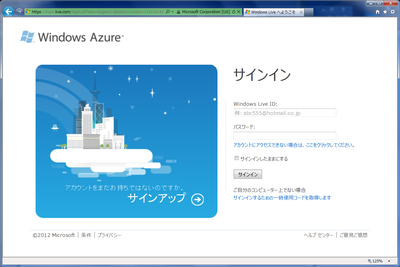
次に、Windows Live IDを入力します。もしWindows Live IDを持っていない場合には(さらにまわり道になりますが)すでに持っているメールアドレスを利用して、ここでWindows Live IDのアカウントを取得することもできます。
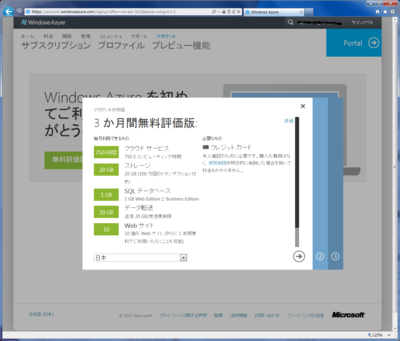
Windows Azureのサービス内容が説明されます。右→をクリックして、次へ。
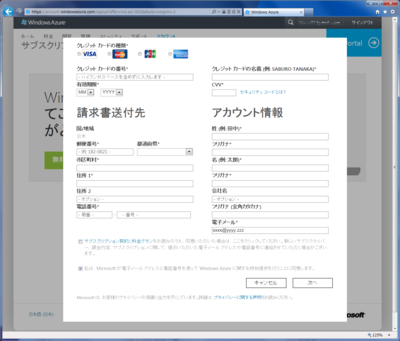
クレジットカード情報と住所・氏名などを入力してサインアップを続けます。ちなみに、WebSitesのみの使用であれば現在ベータ期間中なので課金されません。

サインアップ成功です。右上の「Portal」ボタンを押します。
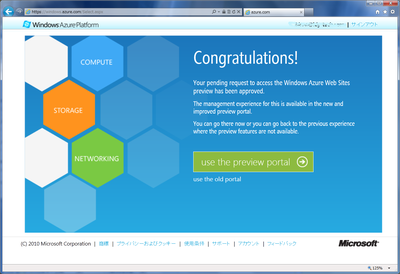
ここで唐突に新(Preview)ポータルと旧ポータルを選ぶ画面になります。「use the preview portal」で新ポータルを選びましょう。ちなみにこの選択はあとから変更することも可能です。
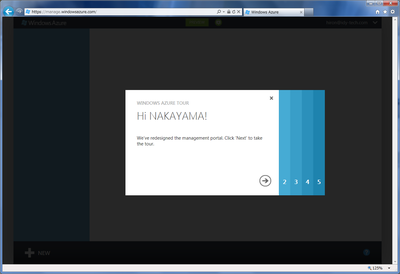
新ポータルを説明するためのツアー画面になります。これを終わらせると以下のポータルのトップ画面になります。ここからWebSitesを含む任意のAzureプロジェクトを作成できます。