Windows AzureでWebSitesを使ってみる(その3)
Windows Azureのアカウントを作ったところで、今回のWebSites作成のシナリオを説明します。やり方としては
a. Azure上で"From Gallery"を選んで、表示されるテンプレートから作成
b. WebMatrix2 を使ってまずローカルサイトを作成、これをAzure WebSitesに発行する
c. Visual Studio 2012 Web Developerなどを使用して以下同様...
d. PCから直接デプロイするのではなくGitやTFSのようなソースコードコントロールへアップロード後、そこから発行する
などがあり、ネット上のBlogなどではa.をやってみた例が多いようです。で、当方ではb.を試してみました。これの利点は、WebMatrix2上ではすでに日本語のテンプレートが用意されている(a.では現在英語版しか選べない)ところです。
WebMatrix2はWindows上でテンプレートから簡単にWebサイトを作れて、また作ったWebサイトを簡単にWebサーバーにアップロードできるツールです。アップロードの方法は単純なftpで行う方法も可能ですが、Windows Serverで動いているサイトやWindows Azure上のサーバーであれば、Microsoft Web Deploy 2.0サービスを利用してファイルとデータベースを両方展開できるようです。今回はもちろんこの方法を利用します。
また、試しにインストールするWebサイトですが、今回はWebMatrix2にテンプレートが付属するWordPressの日本語版でやってみました。
-------------------------------------------------------
まず、WebMatrix2をWebPI4からインストールします。そもそもWebPI4はVisual Studio 2012 Proなどでもインストールされますが、今回は素直に以下のWebMatrix2のサイトからインストールしました。
http://www.microsoft.com/web/webmatrix/next/
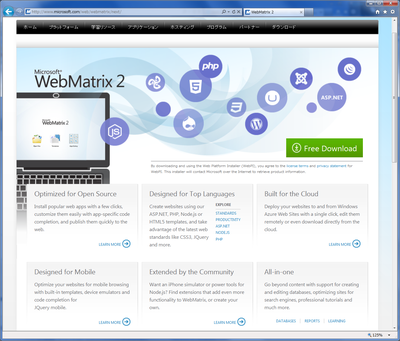
この「Free Download」を押した後、直接Webインストーラーを実行すると、WebPI4が起動され、WebMatrix2のインストール画面になります。
「インストール」を押してインストール開始します。多数の依存モジュールもダウンロード&インストールされるので、30分以上は時間がかかる感じです。
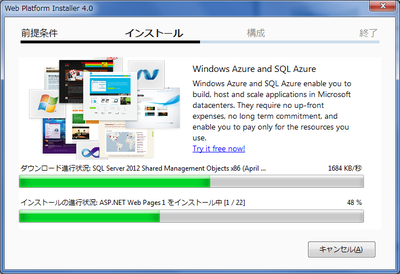
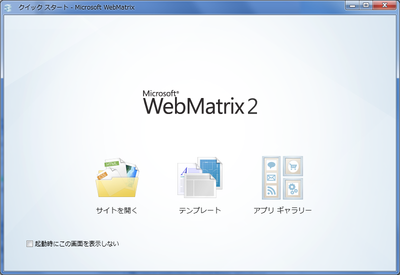
インストールが完了しました。「アプリギャラリー」をクリックします。
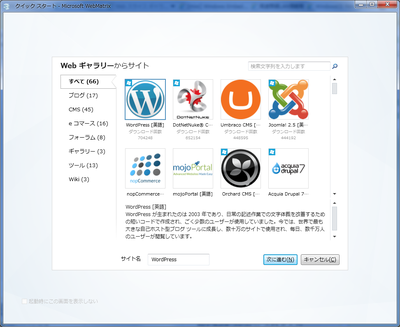
最初にWordPressの英語版が表示されていますが、これではなく(下のほうに出てくる)日本語版WordPressを選択し、「サイト名」に適当なフォルダ名を入力後「次へ進む」を押します。「サイト名」がマイドキュメントフォルダ内の"My Web Sites"フォルダ内のフォルダ名になるので、ちょっと考えて名前を決めます。

WordPressを動かすにはMySQLが必要になります。これまでにMySQLをインストールして無いとこれをインストールする画面になります。管理ユーザー(root)のパスワードは忘れずにどこかに記録しておきましょう。このあとライセンス条項が表示され同意を求められます。ここのインストールもしばらく時間がかかります。
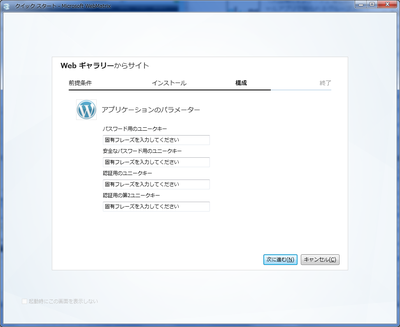
MySQLのインストールが出来ていると、上のユニークキーを入力する画面になります。単純にランダムな文字列を入力すればよいようです。パスワードGeneratorサイトなどで、適当に文字列を表示させて入力しました。「次へ進む」を押します。

データベースアクセスのためのパラメータが表示され、WordPressのインストールとMySQLデータベースの設定が終わりました。データベースの設定パラメータはコピーしてどこかに保存しておきます。「OK」を押します。
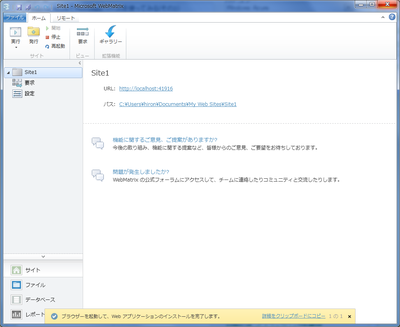
画面が変わって、作成されたWebサイトの保存場所と、ローカルWebサーバーへアクセスするための接続情報が表示されます。同時にサイトが開かれ、最初のWordPress設定画面が表示されます。最低限の設定を行うと、下のように日本語版WordPressがローカルで使用可能になりました。
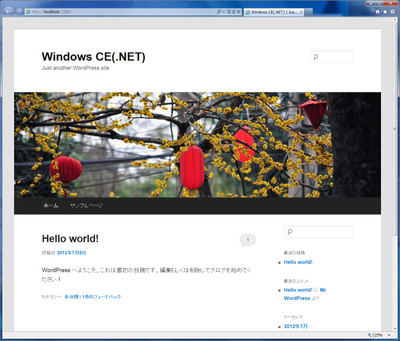
WordPressはCMSなので、ユーザーレベルで使用する分にはあとはブラウザからコンテンツの入力や設定を行うだけで以降WebMatrix上の操作は必要ありません。WebMatrix上で「停止」ボタンを押すとWebサーバーの動作が終了します。再びローカルで作業を行うにはWebMatrixを起動し今回作成した個人サイトのデータを開いて画面上のURLをクリックします。
次回はWindows Azure WebSitesへアップロードします。
(参考) WebMatrix2にはここで紹介した以外にもいろいろな機能が搭載されています
WebMatrix 2 新機能 ~ OSC 2012 Hokkaido セッション フォローアップ (その1) ~
http://blogs.msdn.com/b/chack/archive/2012/06/19/new-features-webmatrix-2-osc-2012-hokkaido-session-follow-up.aspx
